T.E.L: 5 min. 49 seg
La tercera parte de un tutorial sobre cómo usar imágenes FITS para crear imágenes astronómicas.

En la primera parte vimos una introducción en la que contamos qué programas usar para crear imágenes, así como contamos sobre los archivos FITS.
En la segunda parte se desarrolló un tutorial para crear una imagen color de la remanente de supernova Cassiopeia A.
En esta tercera y última parte crearemos una imagen de la Nebulosa del Cangrejo.
1-Descagaremos el archivo de datos de:
Crab 0.3-10 keV Fits File
http://chandra.harvard.edu/photo/2009/crab/fits/crab.fits
2-Abrimos el archivo en GIMP y cambiamos a RGB
a. Archivo->Abrir y seleccionamos el archivo anterior
b. Notar que los parámetros predeterminados en la caja de diálogo deberían funcionar bien para este ejemplo.
c. Deberíamos ver algo similar a la siguiente de abajo.
d. La imagen está en escala de grises y necesita cambiarse a RGB para colorear las capas. Vamos a Imagen->Modo->RGB.

3-Ajustar niveles
a. La imagen está muy oscura y necesita ajustar los niveles.
b. Abrimos el diálogo Niveles al seleccionar Colores->Niveles y libremente ajustamos moviendo los triangulitos o deslizadores debajo del histograma debajo de Niveles de Entrada.
c. Típicamente sólo se ajustaría el gamma de cada capa al ajustar el deslizador o triangulito del medio a la derecha o izquierda, dependiendo de cuánto queramos ajustar el nivel.
d. El trupo de ajustar niveles en esta esta es poder visualizar los detalles más difusos en el objeto, pero minimizando la cantidad de "ruido" de fondo. Cambiemos los deslizadores de nivel a nuestro gusto.

4-Aplicar el algoritmo de suavizado
a. En este punto empezamos a ver una imagen mejor, pero muy pixelada. Para corregir esto en el tutorial anterior se usó el filto GMIC porque funciona bien para datos de estructuras difusas de rayos-X. El Cangrejo emite mucho rayos-X, por lo que el suavizado puede ser tan simple como aplicar un pequeño Desenfoque Gaussiano. Esto lo hacemos desde Filtros->Desenfoque->Desenfoque Gaussiano. Incluso con un desenfoque de 2 píxeles de radio dará buenos resultados. Si queremos usar el otro filtro, en vez de este desenfoque, también podemos probar desde Filtros->GMIC...->Enhancement->Anisotropic Smoothing.
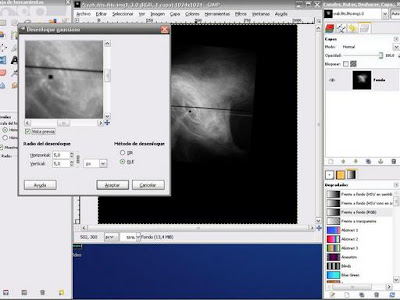
5-Limpieza de error
a. Desde la apertura de la imagen notamos algo raro en la imagen: la línea oscura que traspasa a la Nebulosa y el punto negro con líneas claras a cada lado. Se trata de errores del instrumental y no de datos del objeto y necesitarán ser quitados cuidadosamente sin introducir nada raro nuevo.
b. Sabemos que el punto negro central es la fuente de los rayos-X más intensos en la imagen, tan intensos que el detector no fue capaz de registrar adecuadamente la luz que proviene de esa región y, en cambio, fue saturado al punto de no haber datos útiles, un "agujero negro". Podemos simplemente, pero con cuidado, reemplazar lo negro de ese punto con blanco, para indicar la luz más intensa en la imagen.
c. Las líneas claras desde esta región central son "vetas de lectura" creadas por fotones residuales a través del detector mientras la imagen era transferida desde el CCD. Veremos cosas similares en nuestras propias cámaras digitales o en las cámaras de los teléfonos celulares cuando son expuestas a fuentes localizadas brillantes de luz, como el Sol. Esas líneas pueden ser removidas usando la herramienta de GIMP llamada de saneado, diseñada para reparar irregularidades de imagen.
d. Para usar esta herramienta la seleccionamos de la caja de herramientas (aparece como dos curitas amarillas cruzadas) y luego haremos CTRL-click en una región de la imagen cercana al artefacto para definir los píxeles fuente, luego click en el artefacto mismo. Lo que ocurre es lo siguiente: al hacer CTRL-click estamos "copiando" una pequeña región y al hacer click en otra parte estamos "pegando" lo que antes copiamos. De esa forma podemos hacer CTRL-click en una pequeña región cercana a la línea negra y luego click sobre la línea negra. Veremos que allí donde hicimos click ahora aparece como aquella región en la que habíamos hecho CTRL-click. Podemos repetir esto muchas veces hasta que las líneas blancas y la línea negra "desaparezcan".
La herramienta es un algoritmo que mezclará píxeles de la región seleccionada a la nueva región y reparará la irregularidad en el proceso. El mismo enfoque puede ser usado en la banda oscura en la imagen también. La herramienta tiene distintos parámetros que podemos configurar como opacidad, tamaño de pincel, y ser cuidadosos al mezclar en seguir el contorno y estructura en la imagen. Si está bien hecho se verá como si esas marcas o artefactos no hubieran estado nunca. Se requiere un poco de paciencia y buen ojo y puede tomarnos un tiempo lograrlo.
Recomiendo usar un pincel pequeño para no mezclar cualquier cosa. Para eso necesitaremos hacer zoom en la imagen con la lupa que está en las herramientas.
Para que el punto negro central sea blanco podemos usar la herramienta de selección elíptica, hacer un circulito del mismo tamaño que el punto negro y cambiarle de color.

Para eso usamos la herramienta, hacemos click cerca del punto negro y con el mouse pulsado tiramos hacia abajo. Se formará un círculo que podemos achicar o agrandar posicionando el mouse en las esquinas hasta que se forma una especie de flechita. Y podemos mover el círculo moviendo el mouse hasta que aparezca una cruz, pulsamos y tiramos hasta donde queramos. Una vez que tenemos el círculo en el mismo lugar que el punto negro, le cambiamos de color. Para esto pulsamos la herramienta de relleno, un ícono de cubo de pintura. Debajo de las herramientas veremos dos rectángulos, normalmente uno negro arriba y uno blanco abajo. Esos son los colores de frente y de fondo. Hay una doble flechita en una esquina que permite permutar el color de fondo a color de frente. Con la herramienta seleccionada veremos debajo algunas opciones como rellenar con color de frente o con color de fondo. Tendremos que elegir aquel color que sea blanco. Si ninguno de los dos colores es blanco, pulsamos alguno de los rectángulos y se abrirá un cuadro de diálogo para elegir color. Una vez esto configurado llevamos el puntero del mouse hasta nuestro círculo y hacemos click, tranformando el círculo en blanco.
6-Añadir color
a. En el tutorial anterior, al aplicar color, se vio de una limitación de GIMP en relación a Photoshop, pero por ahora seguimos con este programa.
b. En una imagen de banda ancha como esta, típicamente se aplica un solo gradiente de mapa de color a la imagen para mostrar la intensidad de rayos-X. Para aplicarlo vamos a Colores->Colorear.
c. Notaremos que al cambiar el Tono se modifican los números de 0 a 360, como en el ejemplo anterior, en el que explicamos por qué.
d. Juguemos con el selector de Tono hasta encontrar un color que nos guste. Usualmente este tipo de imágenes de banda ancha de rayos-X se suelen retratar en azul (Tono de 220), pero puede ser una cuestión de gustos.
e. Dependiendo del color elegido terminaremos con algo parecido a la imagen de abajo.

7-Los toques finales
a. Ahora que añadimos color, se está viendo una linda imagen, pero haremos algo más.
b. Podemos probar las varias herramientas de GIMP para enfatizar el color y el brillo de la imagen.
c. En el ejemplo anterior se realizó nuevamente un ajuste de niveles usando la herramienta Curvas en Colores->Curvas, para enfatizar la saturación de los niveles más brillantes y suprimir un poco los niveles más bajos. También se usó balance: Colores->Balance de Color, para traer más azules.
d. Con un poco de práctica nos irá saliendo mejor y desarrollaremos un sentido intuitivo de lo que podemos hacer.
Mi resultado es la primera imagen de esa nota.
Podemos comparar nuestra imagen final con alguna imagen del púlsar de la Nebulosa del Cangrejo por Chandra.
Para guardar la imagen podemos ir a Archivo->Guardar imagen como->En el campo superior podemos establecer el nombre de la imagen que se puede guardar en distintos formatos. Algunos de los formatos de imagen más usados son PNG y JPG. Vamos a la parte inferior de ese cuadro de diálogo, seleccionamos por ejemplo, imágenes JPG y guardamos.

En openFITS de Chandra hay varios otros archivos para descargar y probar suerte. Como se ve, las imágenes astronómicas tienen datos con información física de los objetos, pero también algo de arte y sentido estético. La próxima vez que veamos una imagen de objetos astronómicos, podremos al menos entrever cómo se realizó.
En el futuro, el Observatorio de rayos-X Chandra podrá continuar con esta serie, pero mientras tanto, ya tenemos algunas ideas para expermientar.
Fuentes y links relacionados
Sobre las imágenes
- Capturas de pantalla propias usando GIMP e la imagen FITS de Chandra.
Etiquetas:
Astronomía en Blogalaxia-Ciencia en Bitácoras.com


No hay comentarios.:
Publicar un comentario